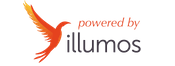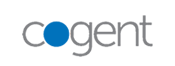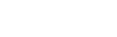Como instalar Wordpress en local y servidor manualmente
Creado el 09 octubre 2020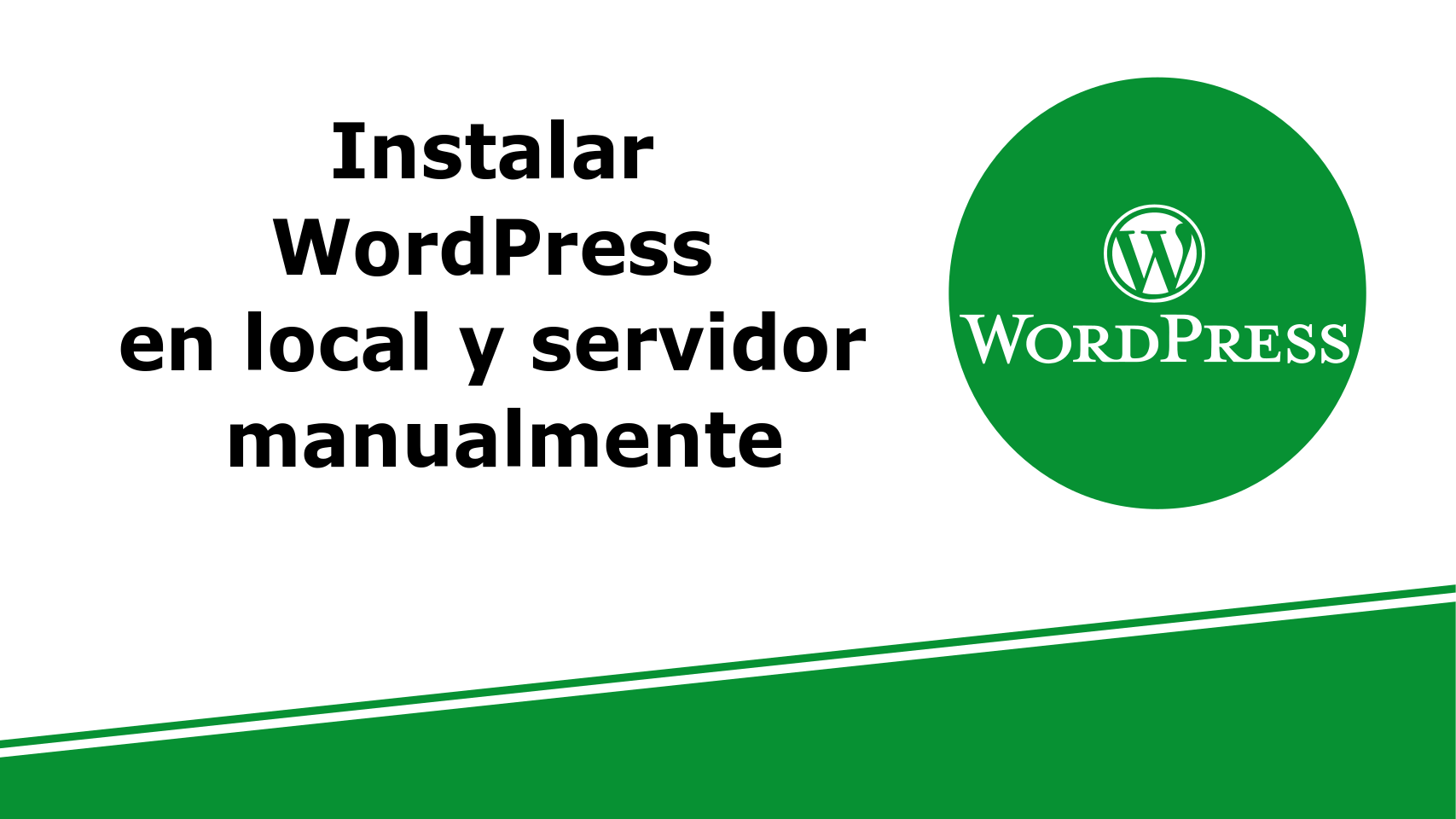
Si trabajas con WordPress, te resultará útil saber instalar WordPress manualmente, tanto en local como en un servidor.
No te preocupes, que para instalar WordPress no hace falta ser desarrollador profesional. En esta entrada te lo explicaremos poco a poco.
Queremos empezar diciéndote que el proceso de instalación es el mismo, pero en local hace falta usar XAMP o un software similar que “convierta” tu ordenador en un servidor.
La instalación manual te permitirá ejecutar WordPress desde una carpeta diferente a la raíz del sitio. Incluso podrías actualizar el core manualmente, en próximas entradas te diremos cómo hacerlo.
Vamos a empezar por las instalaciones en local, paso a paso.
¿Qué es XAMPP?
XAMPP es un software gratuito y de código abierto que te permite crear un servidor web local donde instalar tu WordPress, ejecutar php u otros CMS.
Y ahora te preguntas… ¿Cómo se instala XAMPP?
Primero tendrás que ir al sitio web de Apache Friends y seleccionar el enlace de descarga, correspondiente a tu sistema operativo, Windows, Linux, OS…
Una vez que tienes la aplicación descargada, toca instalarla. Solamente tendrás que ejecutar el asistente de instalación de XAMPP. Te saldrán varios cuadros de diálogo pidiendo permiso para ejecutar el fichero, y solamente tendrás que darle a “Next” y a “Aceptar”.
¿Cómo se usa XAMPP?
Una vez que lo tienes instalado, solamente queda utilizarlo.
Cuando lo inicies (Haz click sobre el icono del programa en el Escritorio o en el menú de aplicaciones), te aparecerá el panel de control de XAMPP.
En este caso, debes de activar “Apache” y “MySQL”, que son los que nos interesan.
Ahora puedes hacer la prueba de que están activos, poniendo https://localhost en el navegador.
Si te parece una pantalla en la que dice “Welcome to XAMPP for Windows” está listo.
¡Enhorabuena, ya está todo listo para instalar WordPress!
¿Cómo se instala WordPress en un servidor local?
Primero de todo, te recomendamos crear una base de datos, ya que WordPress no funciona sin ella.
Para lograrlo, debemos crear una, con MySQL, utilizando la aplicación phpMyAdmin.
Para acceder a la aplicación phpMyAdmin existen varias maneras, pero la más simple de arrancar es haciendo “clic” en el botón “Admin” de la fila MySQL del XAMPP.
Una vez iniciada phpMyAdmin, haz clic en “Base de datos” y crea una nueva. Nosotros te recomendamos nombrarla “wordpress” para este pretexto, aunque siempre puedes nombrarla como quieras.
En segundo lugar, debes descargar WordPress. Para ello tienes que ir a https://wordpress.org, darle a “Obtener WordPress” y darle a “Descargar la última versión”.
Ahora toca “subir” tu WordPress al servidor. Si es verdad que no es el término más idóneo, puesto que el primer ejemplo que estamos poniendo es en local, por lo que no sería “subir” ya que es dentro de la misma máquina.
Para ello debes localizar la carpeta htdocs, dentro de la carpeta Xampp (Esta carpeta la has asignado durante la instalación). Una vez dentro, encontrarás la carpeta de “wordpress” que has creado antes. Ahí dentro deberás descomprimir ahí el .zip que se te descargue de WordPress.org con la última versión de WordPress.
El siguiente paso es acceder a la url https://localhost/wordpress y te llevará a la pantalla de bienvenida de WordPress.
Y ahora solo queda introducir los datos de la base de datos que has creado antes. El usuario por defecto (si no lo has cambiado) es root, y la contraseña en blanco. En el cajetín “Servidor de la base de datos” debes poner localhost, y en la de “Prefijo de tabla” wp_, y darle a enviar.
El siguiente paso es ejecutar la instalación. Tendrás que rellenar los datos de tu nueva web en local y hacerle click en Instalar WordPress.
¡Listo! Ya tienes WordPress instalado con XAMPP en un servidor local.
¿Cómo instalar WordPress en un servidor de manera manual?
Normalmente en un servidor, se puede instalar WordPress con un solo click. Pero si lo quieres hacer manualmente sigue leyendo.
De la misma manera que lo has hecho en local, también se puede instalar WordPress de manera manual en un servidor.
De hecho, es muy similar a las indicaciones que te hemos dado anteriormente. Pero no instalas ni usas XAMPP, sino que lo haces directamente mediante una conexión FTP al servidor.
Es decir, tendrás que crear mediante tu gestor de bases de datos, una base de datos llamada “wordpress”, para seguir el mismo ejemplo anterior. Para ello debes de acceder desde tu panel de administración del servidor. Aquí tienes el enlace sobre cómo crear una base de datos en nuestros servidores. Dentro de phpMyAdmin en la parte de “Cuentas de usuarios” puedes ver y crear usuariso con acceso a las tablas de la base de datos. Debemos recordar un usuario y contraseña para más adelante.
Al igual que en el caso de local, vamos https://wordpress.org/ y descargamos WordPress. Extraemos en contenido dentro de una carpeta, y mediante un cliente de FTP subimos el contenido al servidor.
Accedemos a nuestro dominio y debería aparecernos la configuración de WordPress. Esta vez sí tendrás que rellenar los datos de la base de datos con usuarios y contraseñas reales y seguras, ya que si no será inseguro para tu sitio web. Si tienes dudas de cómo crear una contraseña segura, en esta entrada te hablamos de ello.
Después es seguir la instalación de WordPress de la misma manera que lo hiciste en local.
Te recordamos que tendrás que tener a mano los siguientes datos:
- Nombre de la base de datos
- Usuario de la base de datos
- Contraseña de la base de datos
- Servidor de la base de datos
- Prefijo de la tabla (solamente si quieres ejecutar más de un WordPress en una base de datos, que en principio no es el objetivo de esta entrada).
Ahora solo queda insertar los datos del administrador del sitio web, y dar un título al sitio.
¡Y Listo! Ya has terminado la instalación de manera manual de WordPress en tu servidor.
¿Se puede instalar de manera automática WordPress en mi servidor?
Por supuesto que sí.
De hecho, es la opción más común elegida por los usuarios, y también la más cómoda.
En esta respuesta de las preguntas frecuentes de nuestra web, te explicamos cómo hacerlo paso a paso. Y también cuentas con el siguiente video tutorial:
Esperamos que te haya sido de ayuda este artículo. Y por supuesto, si tienes dudas, consúltanos. Será un placer ayudarte.
¡Hasta la próxima!
Etiquetas: wordpress, hosting
 Volver
Volver